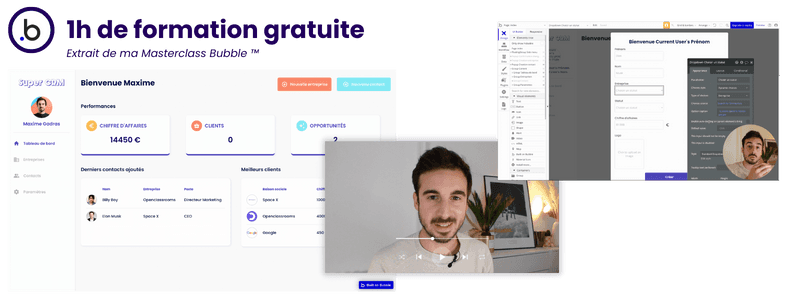22 sept. 2024

Maxime Gadras
Les animations et transitions sont des outils essentiels pour créer une expérience utilisateur fluide et engageante. Sur Bubble, ces effets visuels peuvent non seulement rendre votre interface plus attrayante, mais aussi guider l'utilisateur à travers les différentes actions et interactions de votre application.
Dans cet article, nous allons explorer les différentes méthodes pour ajouter des animations et transitions à votre application. Vous apprendrez à utiliser les animations natives de Bubble, ainsi que des techniques plus avancées pour personnaliser ces effets. À la fin de cet article, vous serez capable d'intégrer des animations dynamiques dans vos workflows pour offrir une expérience utilisateur plus immersive.
Pourquoi utiliser des animations et transitions dans votre application ?
Les animations et transitions ont plusieurs avantages pour l'expérience utilisateur :
Renforcer la clarté : Une bonne animation peut guider l'utilisateur et rendre l'interface plus compréhensible.
Améliorer l'interactivité : Les transitions permettent de rendre les interactions plus dynamiques, ce qui capte l’attention de l’utilisateur.
Créer une expérience fluide : Les animations lissent le passage d’une étape à l’autre, rendant l’application plus intuitive.
Ajouter du style et de l'attrait visuel : Elles donnent un aspect professionnel et moderne à l'interface.
Toutefois, il est important de ne pas en abuser. Trop d'animations peuvent ralentir votre application et perturber l'utilisateur. L’objectif est de trouver un équilibre entre interactivité et performance.
Les animations natives de Bubble : comment les utiliser
Bubble propose plusieurs animations prêtes à l'emploi que vous pouvez facilement intégrer dans vos workflows. Ces animations peuvent être appliquées à différents éléments (comme des boutons, images, groupes) pour créer des effets visuels.
Types d’animations disponibles
Voici quelques-unes des animations disponibles nativement dans Bubble :
Fade In / Fade Out : Permet de faire apparaître ou disparaître progressivement un élément.
Slide In / Slide Out : Fait glisser un élément depuis un bord de l’écran ou le fait disparaître vers un bord.
Bounce : Fait rebondir un élément pour attirer l’attention.
Shrink / Expand : Réduit ou agrandit un élément.
Rotate : Fait tourner un élément sur lui-même.
Ces animations sont simples à mettre en œuvre et peuvent être personnalisées en termes de durée et de déclenchement.
Comment ajouter une animation dans un workflow
Pour ajouter une animation à un élément, suivez ces étapes :
Sélectionnez l’élément à animer : Dans l’éditeur, cliquez sur l'élément que vous souhaitez animer (par exemple, un bouton ou un groupe).
Créez un workflow : Allez dans l'onglet Workflows et créez un nouveau workflow basé sur une action utilisateur (comme un clic ou le chargement de la page).
Ajoutez une action "Animate an element" : Dans les actions disponibles du workflow, choisissez Animate.
Sélectionnez l'élément à animer.
Sélectionnez l’animation : Dans le panneau d'animation, choisissez parmi les animations proposées, comme Fade In, Slide In, etc.
Personnalisez la durée : Vous pouvez personnaliser la durée de l’animation en millisecondes (par exemple, 500ms pour une demi-seconde).
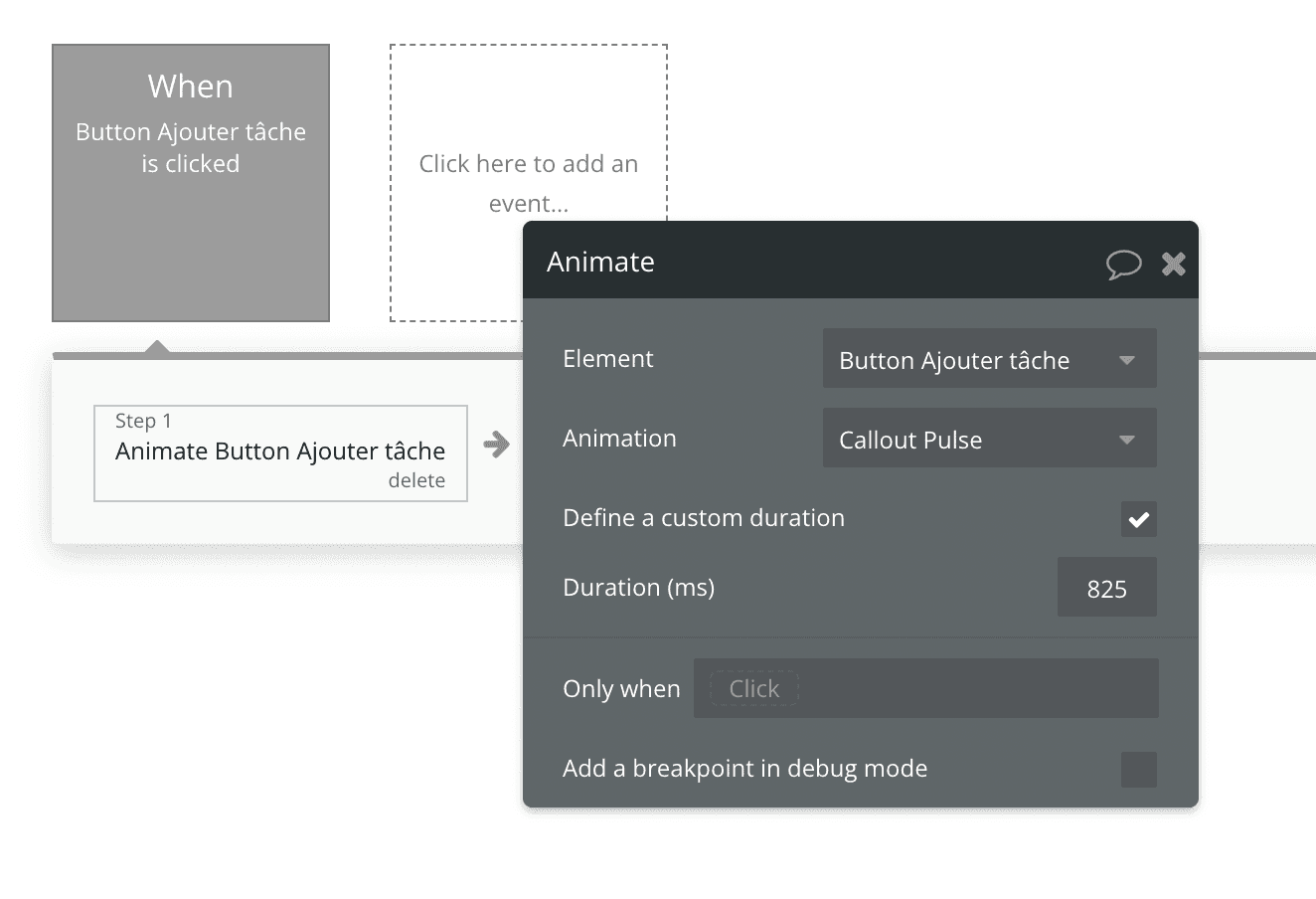
Utiliser des conditions pour déclencher des animations
Bubble permet d’ajouter des conditions pour déclencher des animations uniquement dans certaines situations. Par exemple, vous pouvez animer un élément uniquement si un utilisateur est connecté ou si une certaine condition est remplie dans votre base de données.
Exemple : Si vous voulez que l'animation d’un bouton se produise uniquement lorsque l’utilisateur a rempli un formulaire correctement, vous pouvez configurer cette condition dans le workflow.
Personnaliser les animations avec les transitions CSS
Bien que Bubble offre une gamme d’animations prêtes à l’emploi, vous pouvez aller plus loin en utilisant du CSS personnalisé pour créer des transitions et animations spécifiques. Cela vous permet d’avoir un contrôle total sur la manière dont les éléments s'animent.
Introduction aux transitions CSS
Les transitions CSS permettent de contrôler le changement progressif des propriétés CSS d’un élément. Voici quelques propriétés que vous pouvez animer avec du CSS :
Opacité : Pour faire disparaître ou apparaître un élément progressivement.
Transformation : Pour déplacer, faire pivoter ou redimensionner un élément.
Couleurs : Pour changer la couleur de fond, de bordure ou de texte d’un élément.
Intégrer du CSS personnalisé dans Bubble.io
Utilisez des plugins CSS : Le plugin CSS Tools vous permet d’ajouter du code CSS directement dans votre application Bubble.
Ajoutez du HTML avec des classes : Vous pouvez insérer un élément HTML dans votre application via le composant HTML, puis ajouter des classes et du CSS personnalisé à cet élément pour définir des animations complexes. (Pour ajouter un id de class à vos éléments, pensez à activer l'option dans vos settings, onglet general / advanced options).
Appliquez des transitions dans les workflows : Utilisez du CSS pour définir des transitions douces (par exemple, une transition de 0.3s pour rendre le changement d’état plus fluide).

Exemple d’utilisation des transitions CSS
Voici un exemple de code CSS pour animer un bouton qui change de couleur lorsqu'on le survole :
.button-transition { transition: background-color 0.3s ease-in-out; } .button-transition:hover { background-color: #4CAF50; /* Couleur de survol */ }
Dans Bubble, vous pouvez ajouter ce code dans un élément HTML ou utiliser un plugin CSS pour appliquer cette animation à votre bouton.
Utiliser des animations dynamiques avec des workflows conditionnels
Bubble permet également de créer des animations dynamiques en fonction des interactions de l’utilisateur ou des données de votre application. Cela va au-delà des animations de base en rendant votre interface plus réactive et intuitive.
Animer un élément en fonction des actions de l’utilisateur
Un exemple classique consiste à animer un message de confirmation lorsque l’utilisateur soumet un formulaire. Vous pouvez, par exemple, faire apparaître un message "Merci" avec une animation Fade In, puis le faire disparaître après quelques secondes.
Créez un groupe pour le message de confirmation.
Ajoutez un workflow qui se déclenche lorsque l’utilisateur soumet le formulaire.
Configurez une action pour faire apparaître le message avec l’animation Fade In.
Utilisez une action Pause dans le workflow pour afficher le message pendant 2 ou 3 secondes.
Ajoutez ensuite une animation Fade Out pour faire disparaître le message.
Animer les transitions entre les pages
Une autre méthode populaire consiste à animer les transitions entre différentes pages ou sections de votre application. Plutôt que de passer brusquement d’une page à l’autre, vous pouvez utiliser des animations pour créer des transitions fluides.
Exemple : Utilisez une animation Slide In pour faire glisser une nouvelle section dans l’écran lorsque l’utilisateur clique sur un onglet ou un bouton de navigation.
Utiliser des plugins pour des animations avancées
En plus des animations natives de Bubble et des transitions CSS, vous pouvez étendre les fonctionnalités d’animation avec des plugins tiers. Ces plugins permettent d’ajouter des animations plus complexes, comme des effets de parallax, des animations 3D, ou des animations sur le scroll.
Les plugins populaires pour les animations
Lottie Files : Ce plugin vous permet d’ajouter des animations Lottie à votre application. Lottie est un format d’animation léger et vectoriel qui offre des animations de haute qualité tout en conservant des temps de chargement rapides.
Animate.css : Ce plugin vous donne accès à une bibliothèque complète d’animations CSS prêtes à l’emploi. Vous pouvez facilement les intégrer dans vos workflows pour créer des effets visuels dynamiques.
Scroll Animations : Ce plugin permet d’animer les éléments en fonction du scroll de l’utilisateur. Par exemple, vous pouvez faire apparaître des images ou du texte lorsqu’un utilisateur fait défiler la page.
Exemple d’utilisation d’un plugin d’animation
Installez le plugin Lottie Files depuis la bibliothèque de plugins.
Ajoutez un élément Lottie sur votre page et importez une animation depuis le site officiel LottieFiles.
Configurez un workflow pour jouer l'animation lorsque l’utilisateur effectue une action (comme survoler un bouton ou cliquer sur un lien).
Bonnes pratiques pour l’utilisation des animations et transitions
L’utilisation des animations et des transitions doit être faite avec modération et intention. Voici quelques bonnes pratiques pour garantir une expérience utilisateur optimale :
Limitez le nombre d’animations
Trop d'animations peuvent surcharger votre interface et détourner l'attention de l’utilisateur. Utilisez les animations pour mettre en valeur les actions importantes, mais évitez d’en abuser. Trop d’effets visuels peuvent également ralentir votre application, surtout si les animations sont complexes ou nombreuses.
Assurez-vous que les animations soient fluides
Les animations doivent être fluides et rapides pour ne pas frustrer les utilisateurs. Une bonne règle est de maintenir la durée des animations entre 200 et 500 millisecondes. Cela rend les transitions assez rapides pour que l’utilisateur ne perde pas patience, tout en étant suffisamment visibles pour être notées.
Exemple : Si vous utilisez une animation Fade In pour afficher un élément, gardez la durée autour de 300 ms. Cela suffit pour donner une sensation de fluidité sans ralentir l’expérience.
Utilisez des animations fonctionnelles, pas seulement esthétiques
Chaque animation que vous ajoutez doit avoir un but fonctionnel. Les animations ne sont pas seulement là pour rendre l’interface plus belle, elles doivent améliorer l’expérience utilisateur. Par exemple, une animation qui attire l'attention sur un bouton important ou qui indique à l'utilisateur qu'une action a été validée est fonctionnelle.
Exemple concret : Lorsqu’un utilisateur clique sur un bouton "Envoyer", une animation de chargement peut apparaître pendant que l'action est traitée. Cela donne un retour visuel immédiat à l'utilisateur, lui signalant que sa demande est en cours de traitement.
Pour en savoir plus, consultez l'article dédié aux bonnes pratiques UX.
Pensez à l'accessibilité
Les animations peuvent être perturbantes pour certains utilisateurs, notamment ceux souffrant de troubles cognitifs ou visuels. Veillez à ce que les animations soient faciles à comprendre et à intégrer des options pour les désactiver si nécessaire. Les utilisateurs doivent pouvoir naviguer dans votre application sans être trop distraits par les effets visuels.
Bonnes pratiques : Utilisez des animations subtiles et évitez les effets trop rapides ou trop flashy. Offrez des options d’accessibilité dans les paramètres de votre application pour réduire ou désactiver les animations si nécessaire.
Tester les animations sur différents appareils
Les performances des animations peuvent varier d’un appareil à l’autre, en particulier sur les appareils mobiles. Assurez-vous que vos animations fonctionnent correctement sur tous les appareils (ordinateurs de bureau, tablettes et smartphones). Utilisez l’outil Responsive de Bubble pour voir comment les animations se comportent sur différentes tailles d’écran.
Conclusion
Les animations et transitions jouent un rôle essentiel dans l’amélioration de l’expérience utilisateur, rendant les interfaces plus dynamiques, engageantes et intuitives. Grâce aux animations natives de Bubble, aux plugins avancés, et à l’ajout de transitions CSS personnalisées, vous pouvez intégrer des effets visuels qui fluidifient les interactions sans surcharger l’application.
Pour un design UX réussi, gardez en tête que les animations doivent être fonctionnelles, fluides et adaptées à tous les utilisateurs, tout en prenant soin d’optimiser les performances. N’oubliez pas de tester régulièrement vos animations pour vous assurer qu’elles fonctionnent bien sur tous les appareils et qu’elles ne compromettent pas l’accessibilité.
Avec ces méthodes, vous pourrez non seulement embellir votre application, mais aussi renforcer l'engagement et la satisfaction de vos utilisateurs !
Si cela vous intéresse, vous pouvez aller voir ma dernière application Spotisound (sur mobile uniquement), dans laquelle j'utilise de nombreuses transitions et animations pour un rendu fluide sur smartphone.
Et si vous souhaitez voir comment je l'ai réalisée, la vidéo est juste ici :